2020. 4. 3. 22:31ㆍiPad.log
아이패드에선 자체 스플릿 뷰Split View 기능으로 화면 분할을 통해 멀티태스킹을 할 수 있죠. 두 개의 앱을 스플릿 뷰로 사용하고, 슬라이드 오버Slide Over 기능으로 추가 화면을 띄울 수도 있어요.
그런데 한 번쯤 시도해 보셨으면 아시겠지만, 넷플릭스는 위의 기능을 사용하는 게 막혀 있어요. 넷플릭스를 베이스에 깔아 놓고 슬라이드 오버로 다른 어플을 여는 것 까지만 가능하죠.
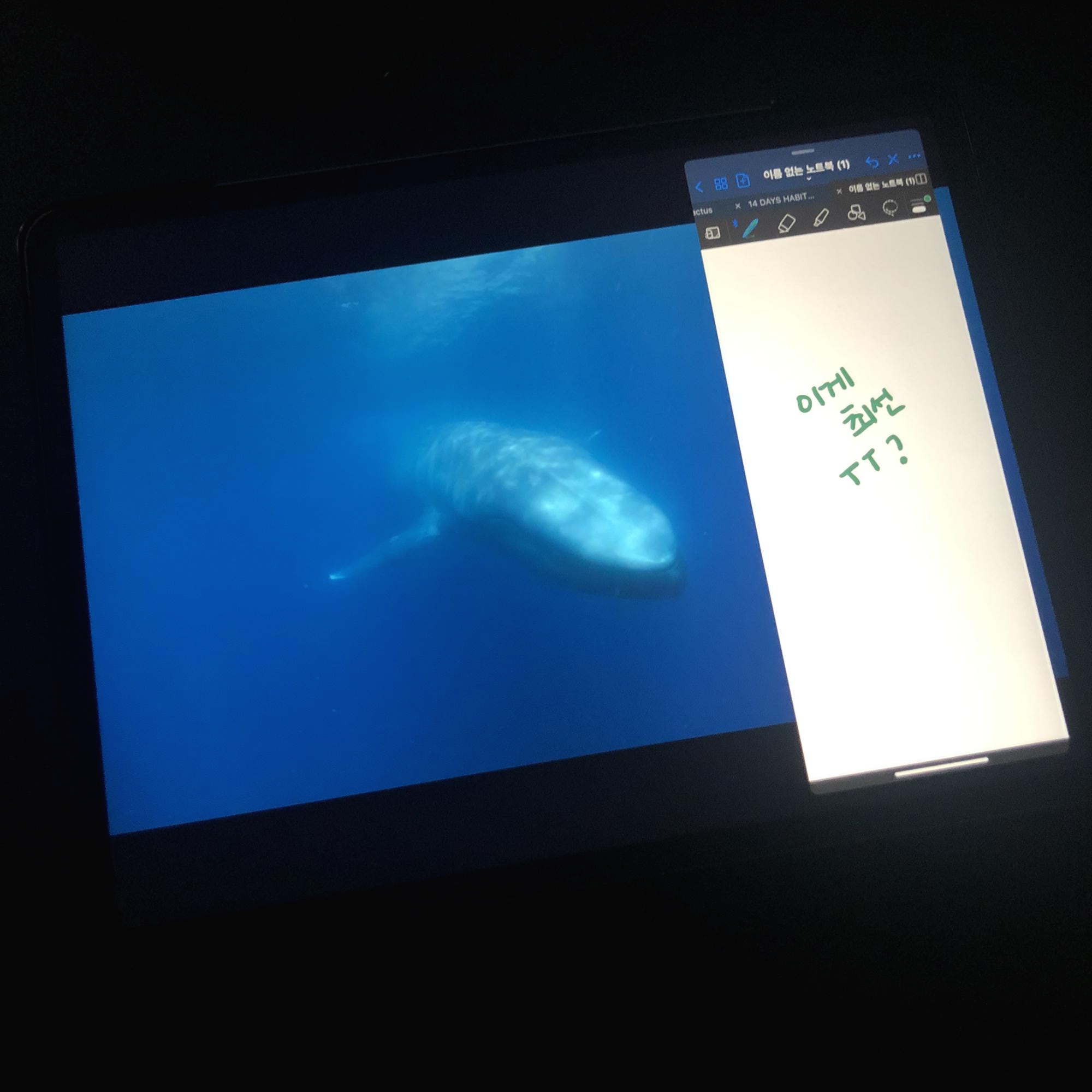
근데 앱 종류에 따라서 슬라이드 오버 기능으로는 답답할 때가 있어요. 줄인다면 넷플릭스 화면을 줄여서 보고 싶고 그렇죠. 이렇게 넷플릭스 화면을 줄이고 싶을 때! 방법이 있습니다:)
넷플릭스는 자체적으로 PIP모드(화면 속 화면)를 지원하기 때문에, 넷플릭스를 PIP 모드로 띄우고 다른 어플들을 멀티태스킹 할 수 있습니다.
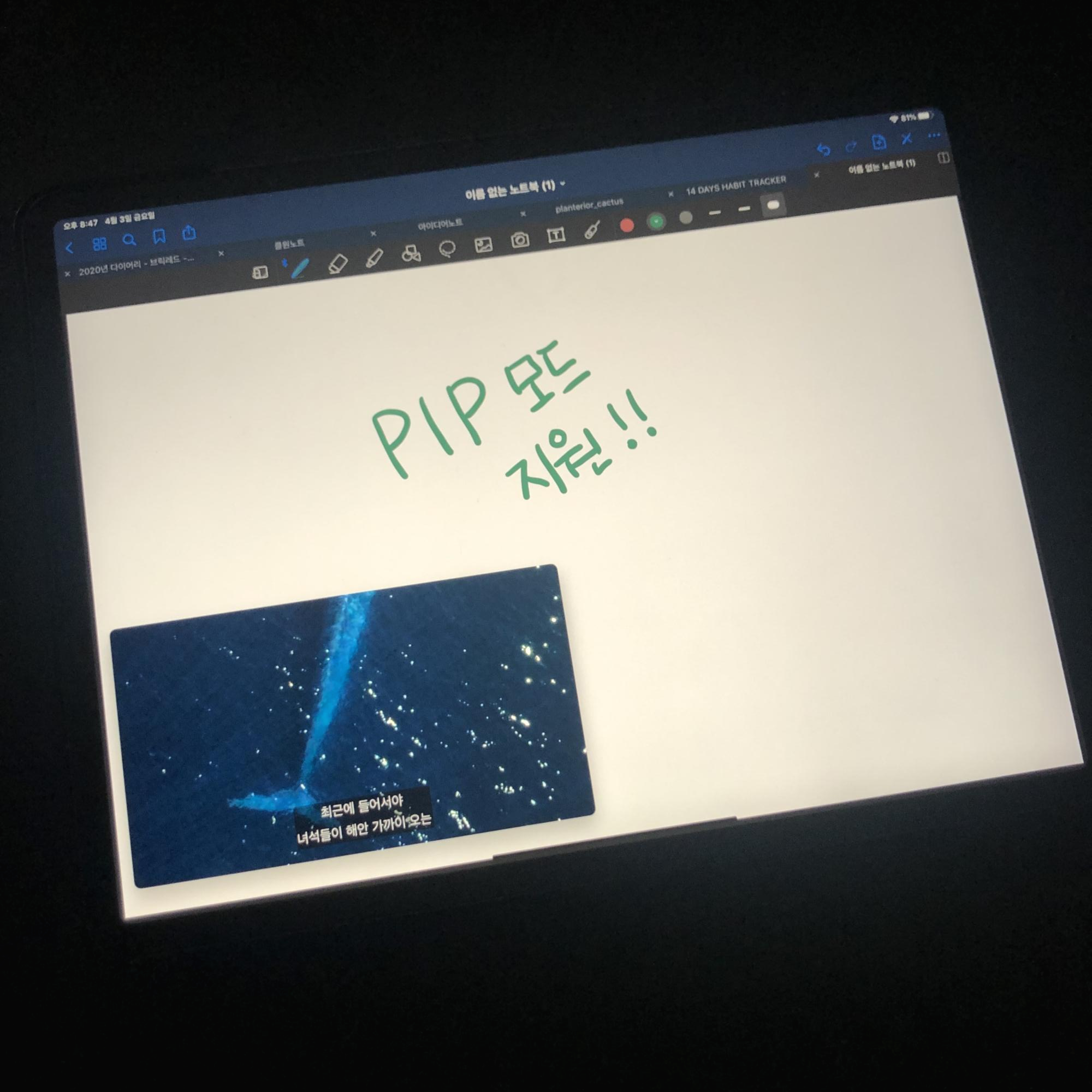
설정 방법은 간단합니다.
넷플릭스 PIP 모드 설정하기
1) 설정에서 화면 속 화면 기능 활성화
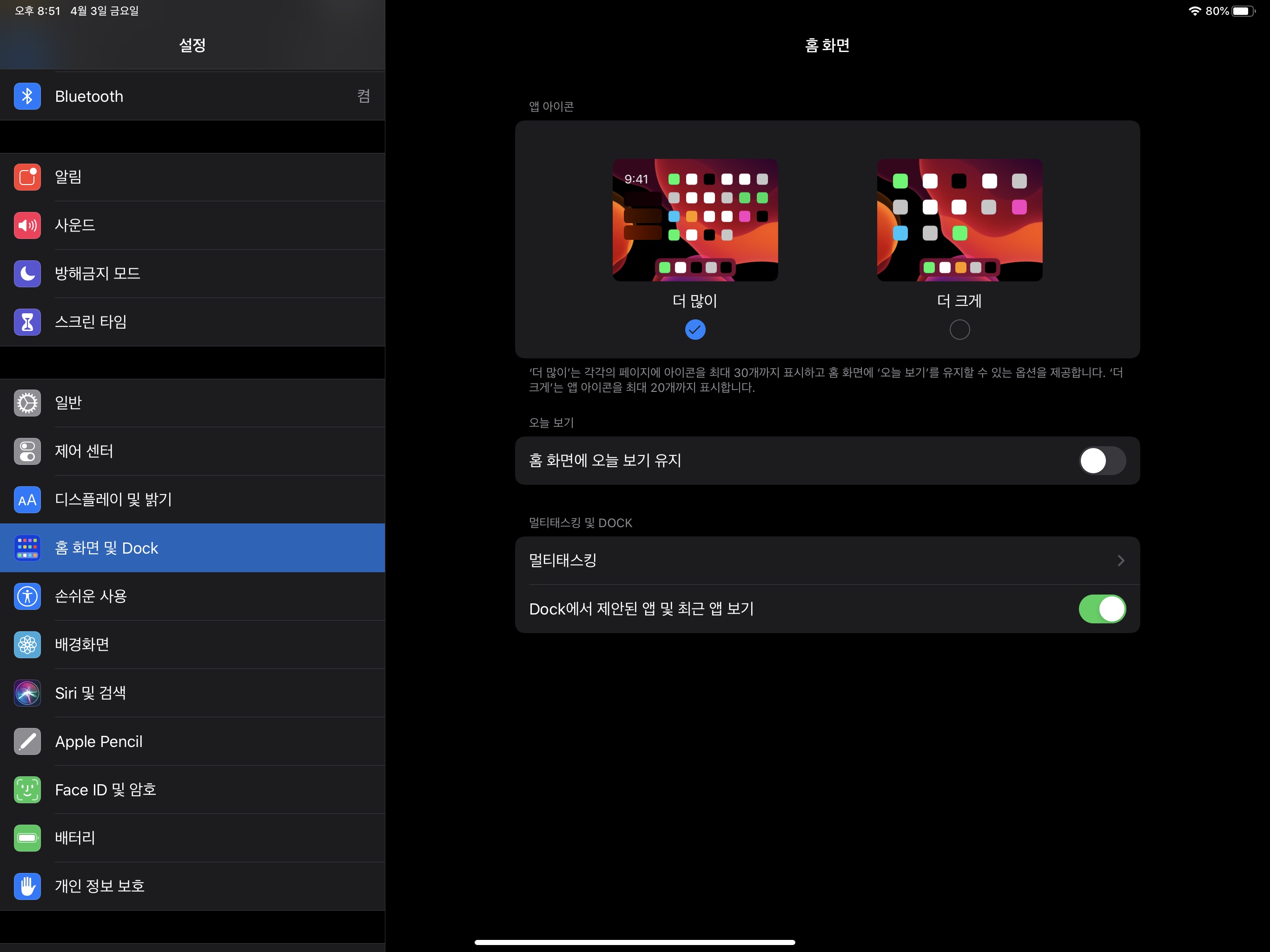
[설정 - 홈 화면 및 Dock - 멀티태스킹] 으로 들어갑니다.
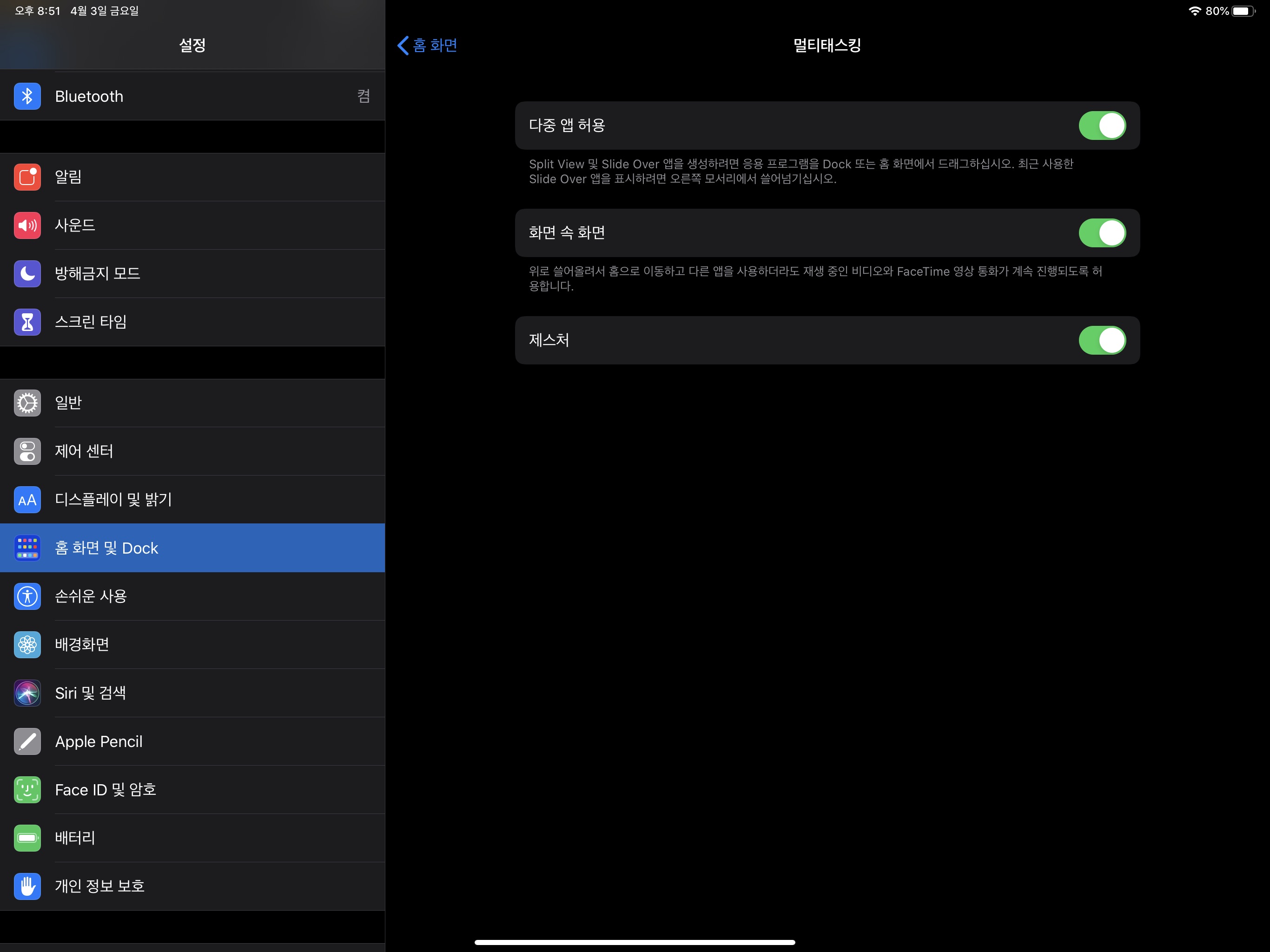
[화면 속 화면] 기능을 활성화 해주세요.
2) 넷플릭스에서 보고 싶은 영상 켜고 홈 화면으로 돌아오기
이제 넷플릭스로 들어가서 볼 영상을 켭니다. 그리고 재생 중인 상태에서 홈 화면으로 넘겨줍니다.
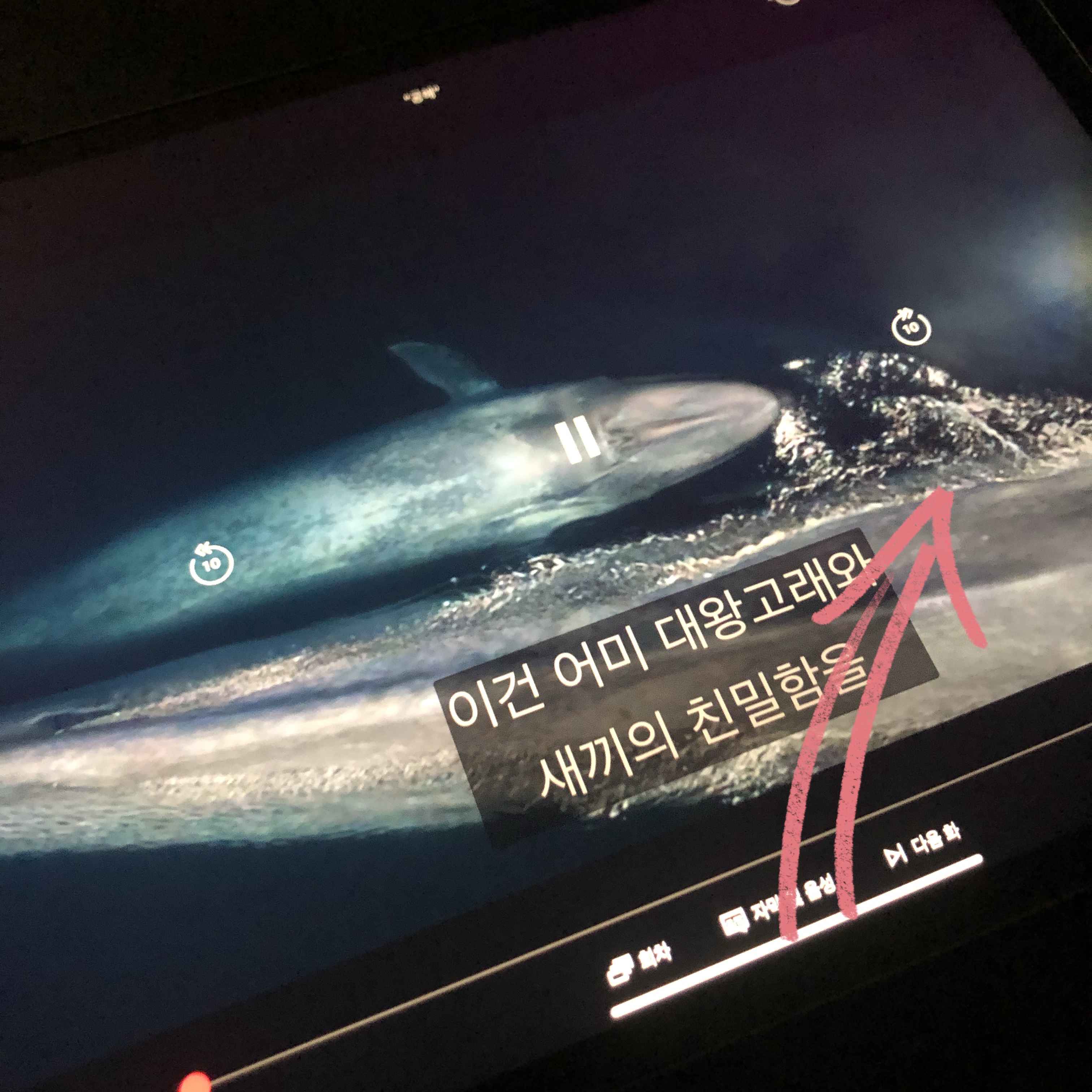
저는 주로 화살표 방향으로 슉 밀어줘요. 홈 버튼이 있는 모델이라면 홈 버튼을 눌러도 되고, Assistive Touch 기능을 활용해도 괜찮지만 역시 제일 편하고 간단한 방법은 슥 밀어버리는 겁니다.
주의할 점은!
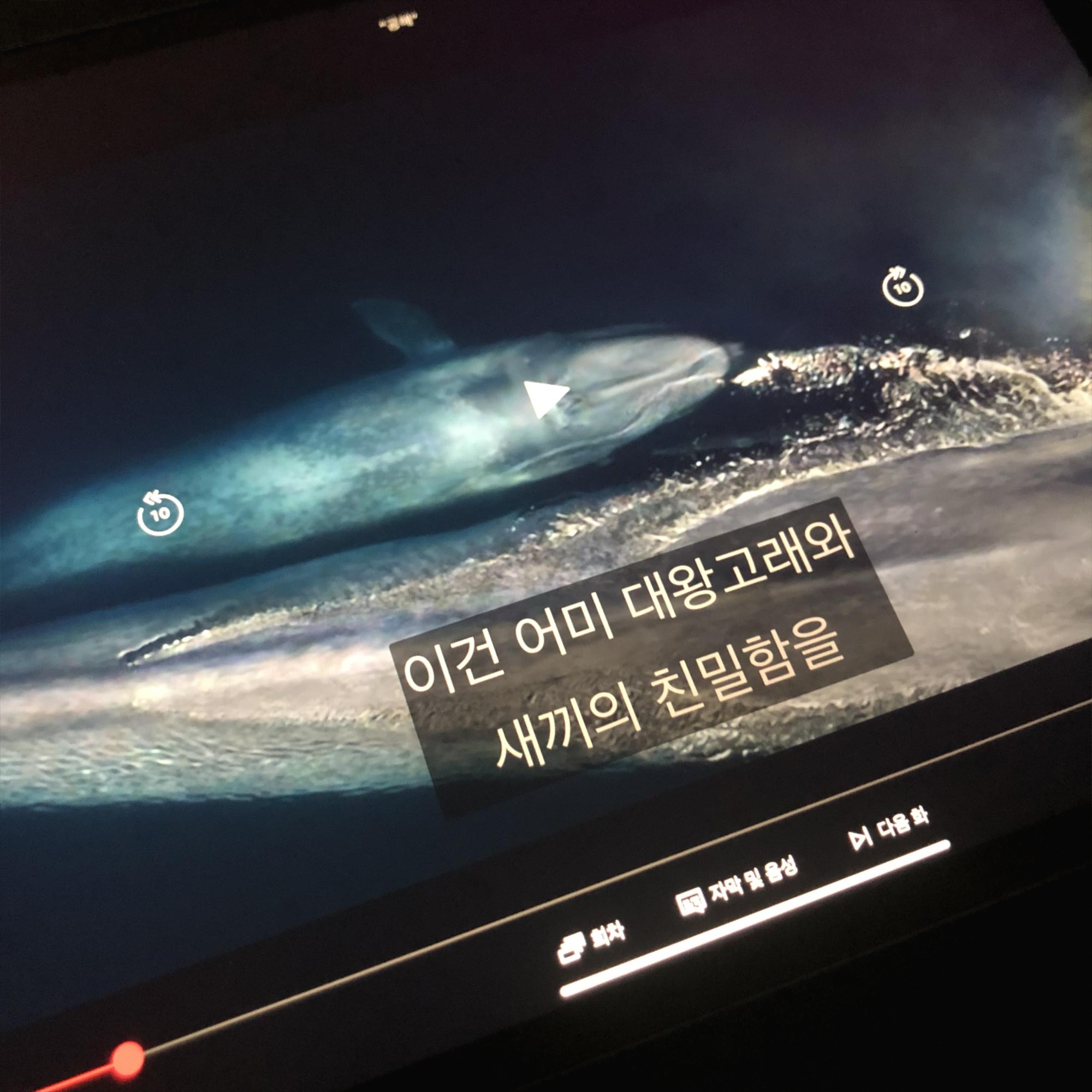
이렇게 재생을 멈춘 상태에서는 적용이 안 된다는 점입니다.

이렇게 재생 중인 상태에서 홈 화면으로 돌아와 주세요.
3) 끝!
그럼 이렇게 PIP 모드로 화면이 뜬 걸 확인할 수 있습니다.
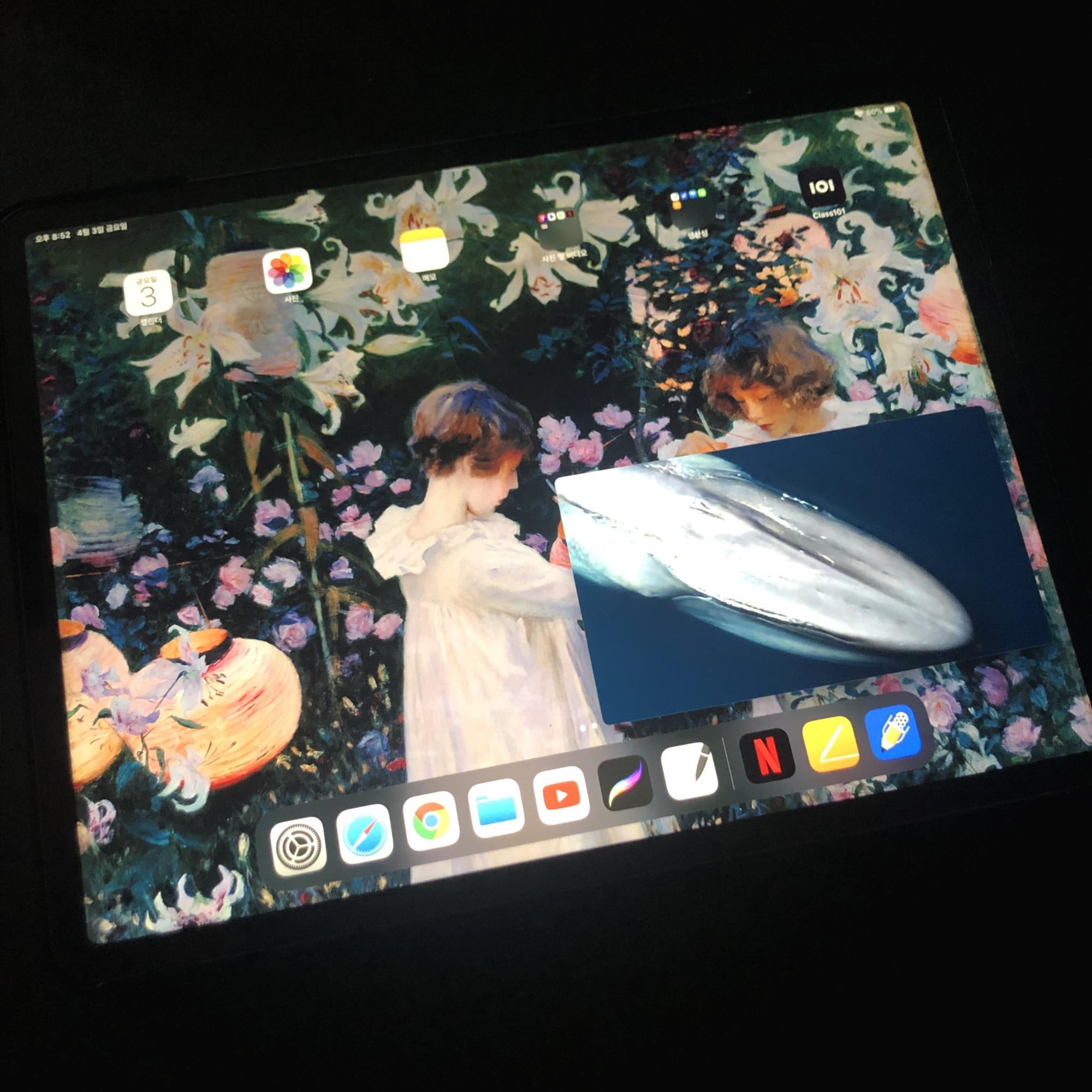
아래처럼 사이즈도 조절할 수 있어요. PC에서와는 다르게 자막까지 모두 잘 나오는 걸 확인할 수 있죠!
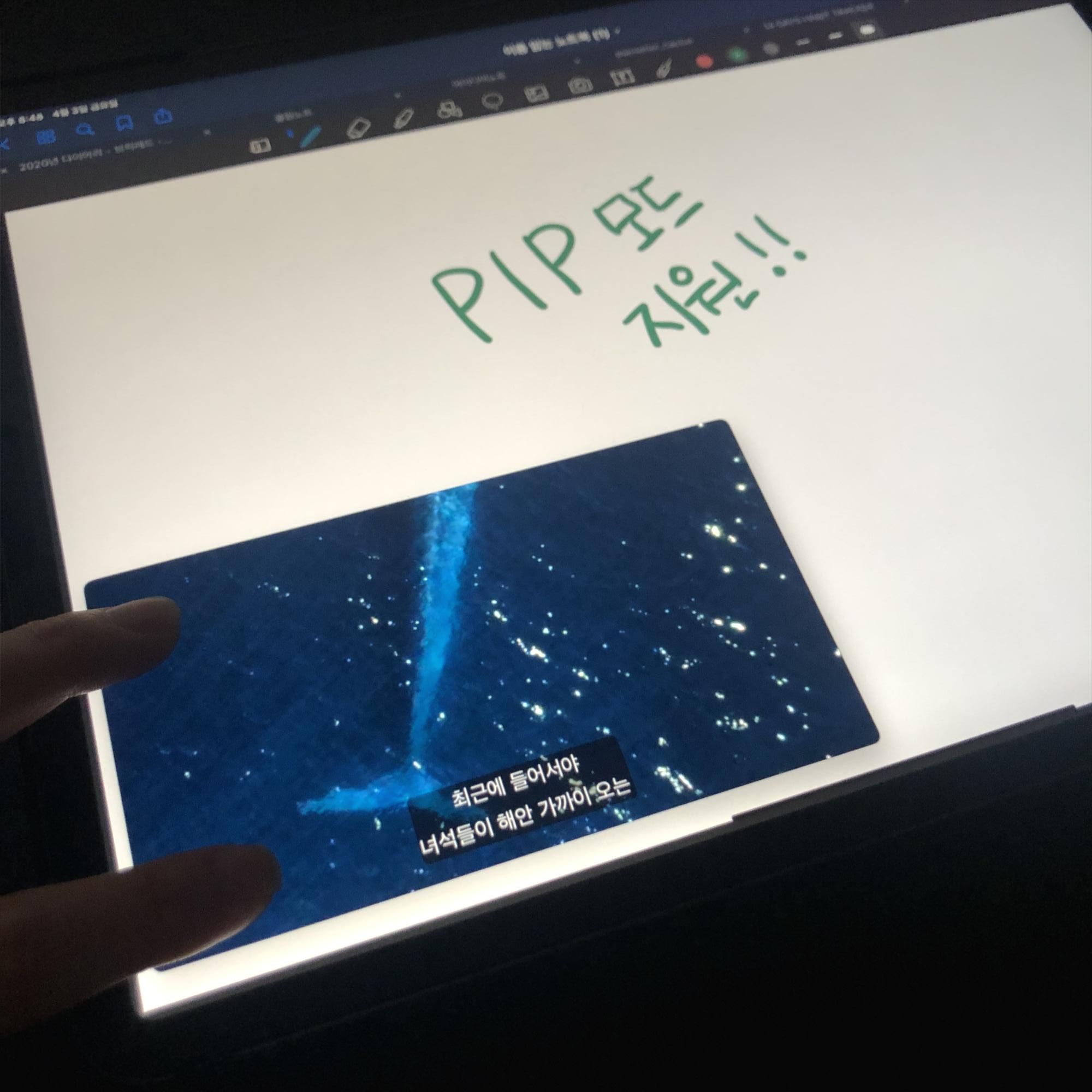
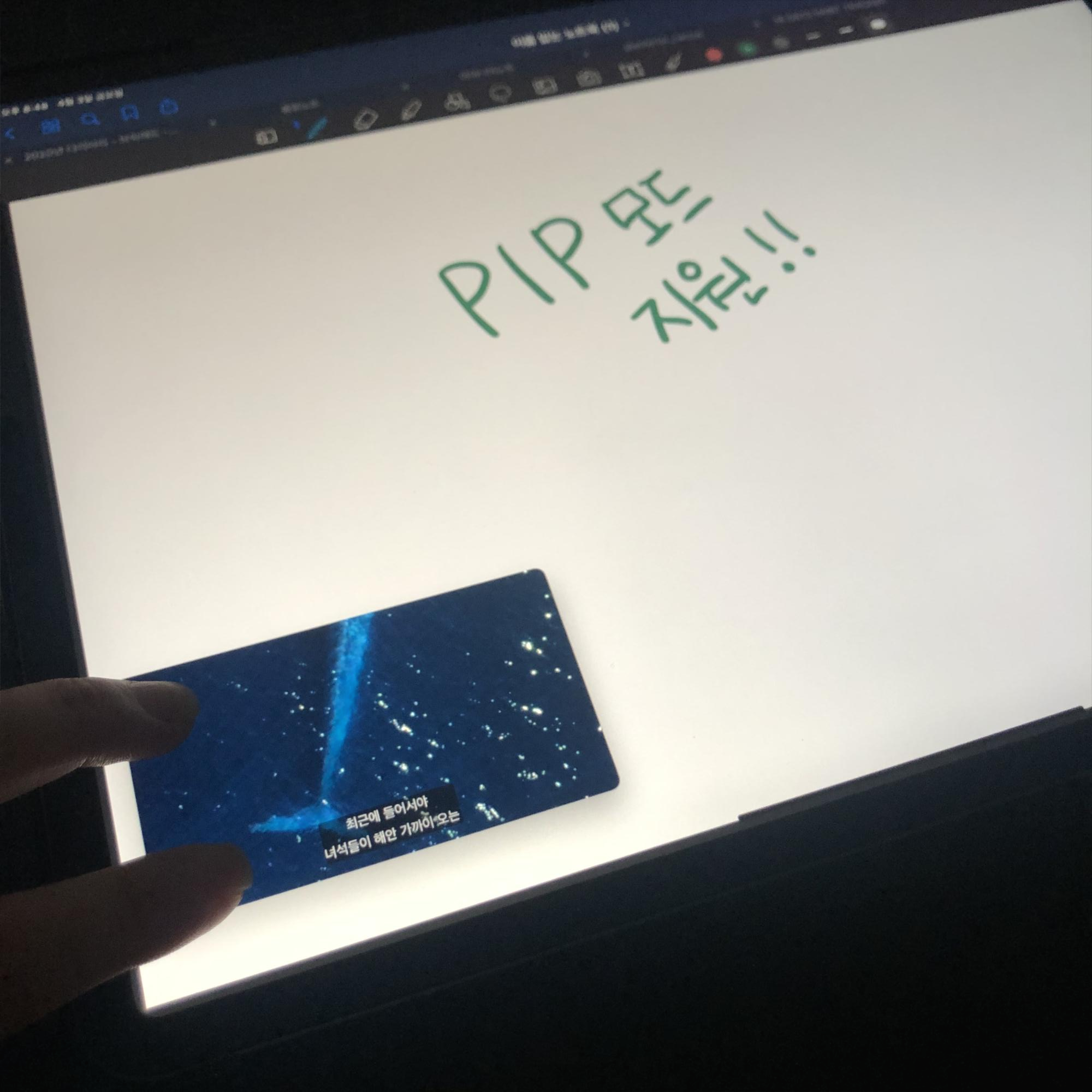
더 옆으로 슥 밀어주면 숨겨 놓을 수도 있어요.
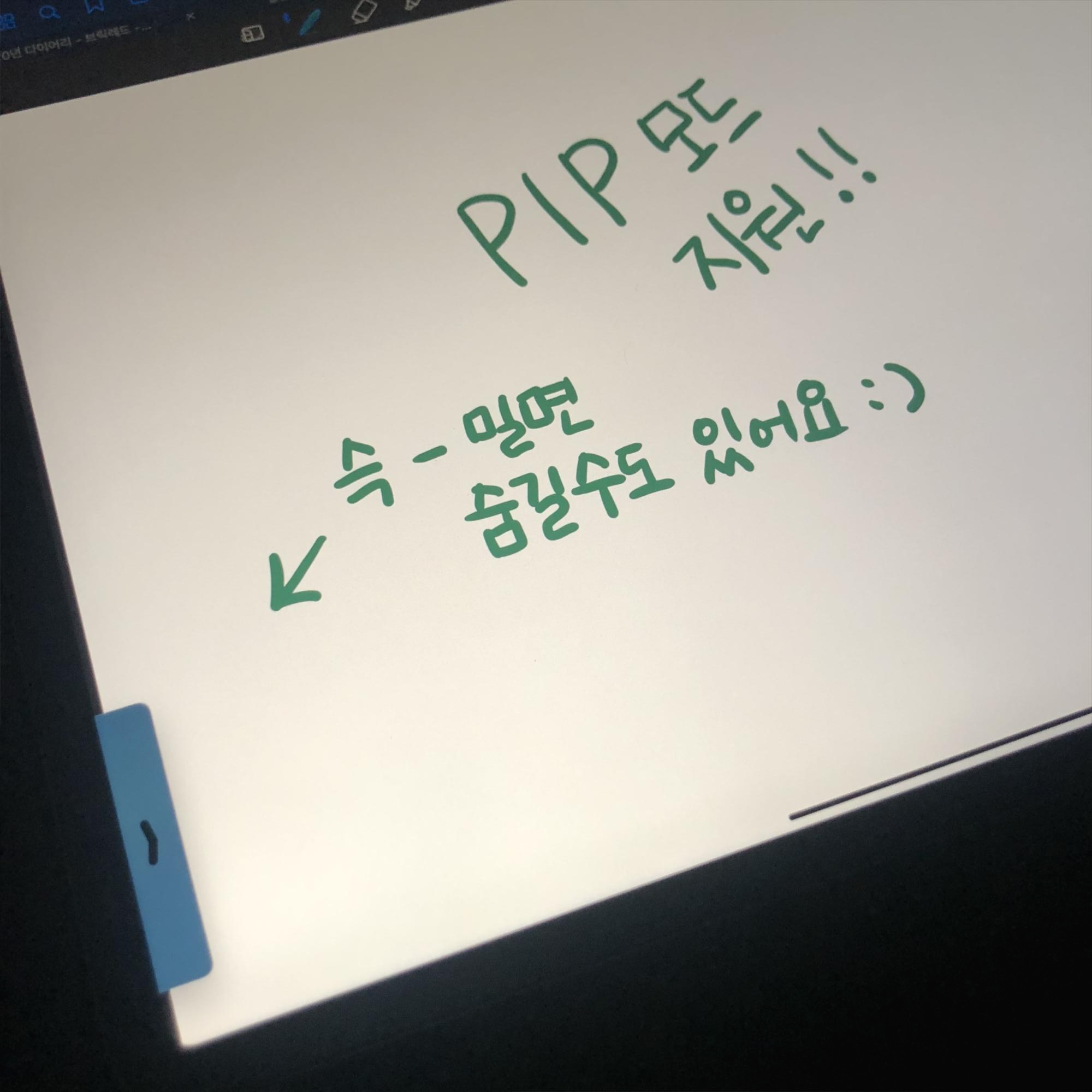
간단한 방법이기 때문에 잘 활용할 수 있을 것 같아요. PIP 모드 상태에서도 스플릿 뷰와 슬라이드 오버를 사용할 수 있기 때문에, 넷플릭스 포함 총 4개의 앱을 동시에 사용할 수 있죠.
개인적으로는 유튜브도 이렇게 보는 걸 선호하는데(뭐든... 하나에 집중하질 못하는 사람...ㅜㅜ), 유튜브는 자체 어플에서는 PIP모드를 지원하지 않아서 사파리를 활용해야 해요. 자세한 방법은 다음 포스팅에서 다뤄 볼게요:)
'iPad.log' 카테고리의 다른 글
| 아이폰/아이패드로 구독 결제하면 더 비싸다? 인앱결제 요금 비교(유튜브, 왓챠, 웨이브, 밀리의 서재) (0) | 2020.03.05 |
|---|---|
| 넷플릭스 시청 중인 콘텐츠 기록 삭제(숨기기) 방법 (0) | 2020.02.28 |
| 아이폰/아이패드 넷플릭스 자막 폰트 설정하기(ios 13.3.1) + 크기 오류 (0) | 2020.02.25 |
| 아이패드 프로 3세대(iPad Pro 3) 꾸준히 사용중인 필수 어플 추천 (0) | 2020.02.08 |
| [APP] iFont :: 아이패드/아이폰 폰트 설치하기(ios 13.3.1) (0) | 2020.02.06 |